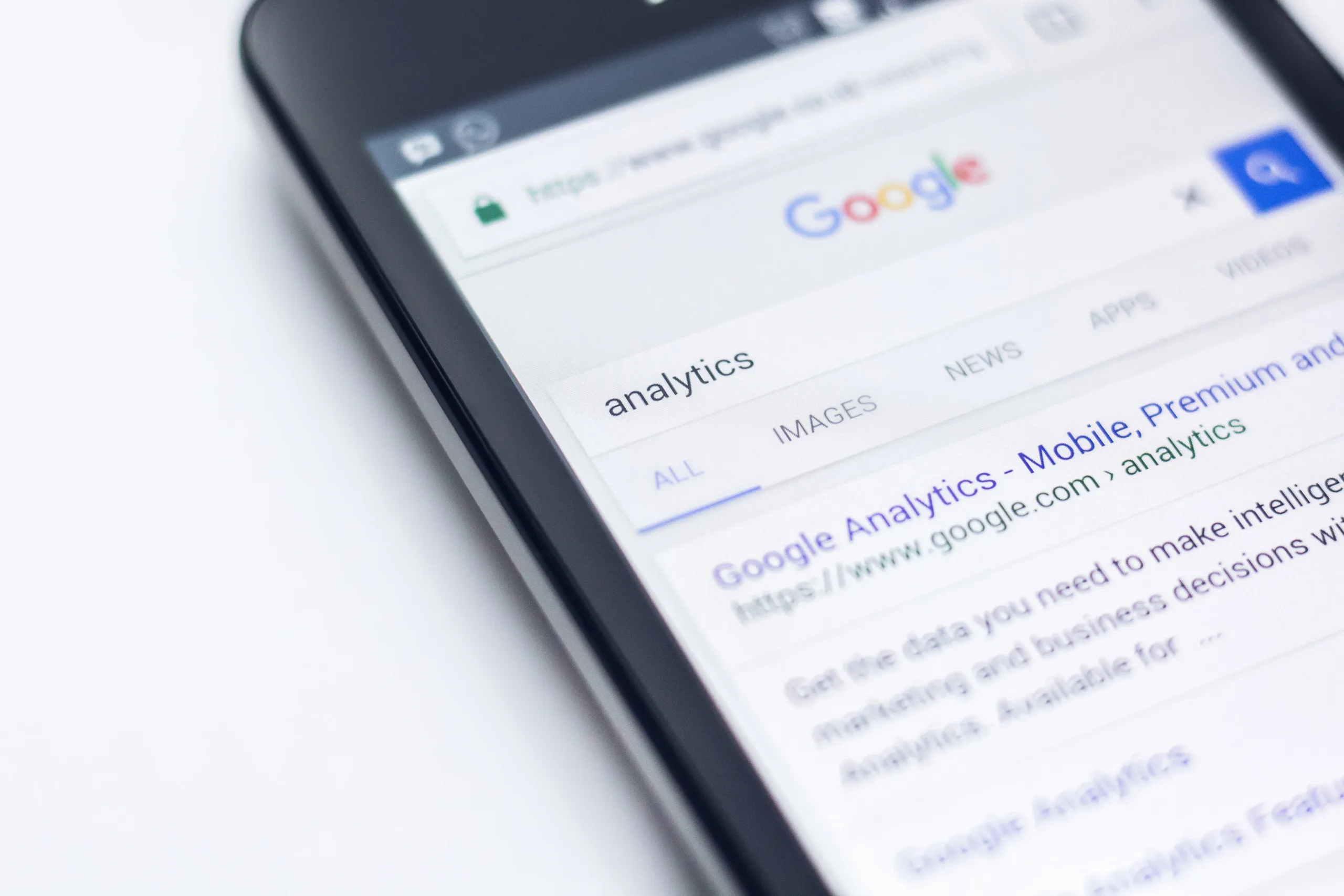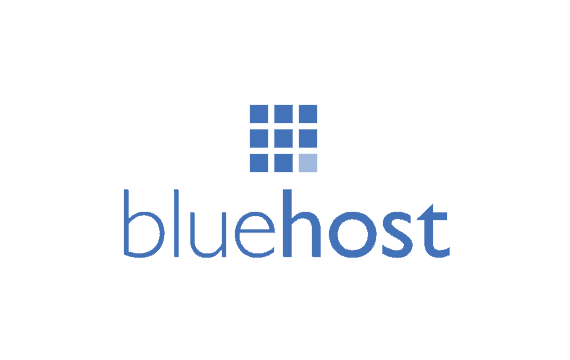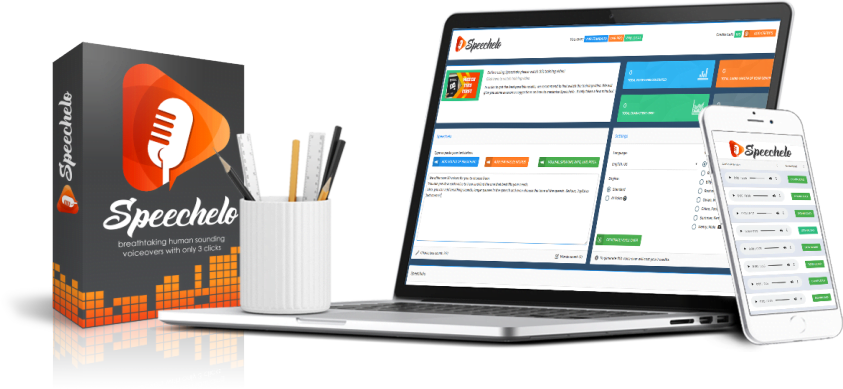If you’re looking to improve the performance of your WordPress site, then you should consider integrating Google Analytics. Google Analytics is a helpful tool that can give you important information about how people use your website. It’s free and easy to set up, so if you have a WordPress site it’s worth taking the time to learn more about it. In this blog post we’ll show you how to get started with Google Analytics on your WordPress site.
Google Analytics is like having an extra pair of eyes watching over your website. It gives you data about who visits, where they come from, what pages they look at and how long they stay on each page. This data can help you understand which parts of your website are working well and which need improvement – all without any guesswork! Plus, it’s totally free for anyone to use, so there’s no excuse not to give it a try! With Google Analytics set up on your WordPress site, you’ll be able to keep track of who visits and make sure that everyone has the best experience possible when visiting your page. In this blog post we will show you step-by-step instructions on how to get started using Google Analytics with WordPress sites – even if you’re only 12 years old!

Setting Up Your Google Analytics Account
The first step in setting up Google Analytics on your WordPress site is to create a Google Analytics account. Signing up is simple—just head over to analytics.google.com and click “Sign Up” at the top right corner of the page. You will be asked to fill out some basic information about yourself and your website, after which you will receive an activation link in your email inbox. Once you activate the link, you will be given access to your Google Analytics dashboard where you can view all of your website’s data.
Finding Your Tracking Code
Once you have created a Google Analytics account, it’s time to find your tracking code so that it can be added to your WordPress site. To find the tracking code, navigate back to the Google Analytics dashboard and click “Admin” at the bottom left corner of the page. On this page, select “Property Settings” from the column on the left side of the screen, then scroll down to find “Tracking Code” under “Property Settings” header. Here, you will see a code snippet that looks something like this: UA-XXXXXX-X Copy this entire code snippet as we will need it in just a moment when we add it to our WordPress site.
Adding The Tracking Code To Your WordPress Site
Now that we have our tracking code ready, all that remains is adding it to our WordPress site so that our analytics data can be collected by Google. To do this, we need access to our website files via FTP or SFTP (depending on which protocol you use).
Once connected, open up wp-content/themes/yourtheme/header .php file in a text editor such as Notepad++ or Sublime Text 3 (or any other text editor of choice). Look for <head> tag in header .php file and paste tracking code just below <head> tag before saving changes made in header .php file – save changes once done pasting tracking code below <head> tag in header .php file and upload back same file into server (overwriting one already existing there).
Alternatively, you can log into your WordPress site and click on the ‘Appearance’ tab. Then, click the ‘Theme Editor’ button. On the next page, find and open the file called ‘header.php’.
After uploading updated version of header .php file onto server – log out from WP admin panel -> clear browser cache -> login again -> check if newly added tracking code works correctly – if yes – everything is good; if no – troubleshoot until finding issue causing incorrect behavior or contact webmaster for help / advice if needed!
Verifying That The Tracking Code Is Working
Now that we have successfully added our tracking code into our WordPress site, let’s verify that everything is working correctly by heading back over to our Google Analytics dashboard one last time and clicking “Real-Time” at the top left corner of the page. This page should show us exactly how many people are currently viewing our website as well as what pages they are viewing and from where they accessed those pages (i.e., social media sites or search engines). This data should update every few minutes so keep checking back periodically if nothing is showing up right away!

Integrating Google Analytics with your WordPress site is a great way to get insight into who is visiting your website and how they are interacting with it. And luckily enough for us, setting up Google Analytics isn’t all too difficult—all it takes is creating an account with them, finding a tracking code associated with said account, adding said tracking code into our theme files via FTP/SFTP protocols & verifying its accuracy via Real Time stats page within GA dashboard itself! With all these steps taken care of now – enjoy improved performance & better understanding customer needs thanks solely due using GA service! Good luck!